シーケンサのプログラム方式は
いくつかありますが
ラダー図が最も使われています。
(シーケンサについては
⇒PLCとは、シーケンサとは何?が83%解消する初心者サイト)
(ラダー図については
⇒ラダー図とは)
ラダー図は各メーカー専用のソフトウェアを
使って作成します。
ここでは、ソフトウェアでラダー図を作成
していく一連の流れを紹介していきます。
使用するソフトウェアですが、
このシーケンサ講座では三菱電機の
シーケンサを使って解説をしていますので、
そのまま三菱電機シーケンサの
ソフトウェアを使うことにします。
最初に断言しておきますが、
このページを見ても特に身につくことは
ないでしょう。
それは、やはり自分でソフトを操作して
ラダー図を書いてみないと分かったという
実感がわかないからです。
ソフトを使ったラダー図の書き方は
ソフトの操作方法を覚えるだけなので
特別難しいことはありません。
ですので、WordやExcelなどのソフトが
使える人なら誰でもできます。
ここでは、
「こんな感じでやるんだー」
ぐらいに思うことができれば
O.Kです。
最後に70%(ぐらいかな?)なら
理解できる解決策を提案していますので
それも参考にしてください。
三菱シーケンサで使うソフトは
現在(2017年の段階)、三菱シーケンサで
使うソフトウェアはGXWorks2が
主流となっています。
その前はGXDeveloperが使われていましたが
現在三菱シーケンサを使ったセミナー等では
GXworks2を使ってラダー図を作成する
ようなセミナー構成になっています。
GXWorks2は、GX Configurator、
GX Simulator相当の機能を統合していますので
別途、このソフトを準備する必要がないと
いう面でも使い勝手がいいです。
ここでは、GXWorks2を使って
ラダー図を作成していくことに
します。
GXWorks2でラダー図を作成する
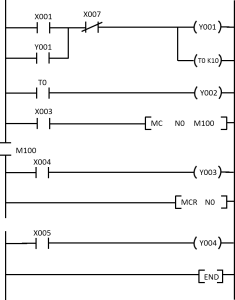
このラダー図をGXWorks2で作成して
みましょう。
このラダー図は
ラダー図を作成する一連の作業を見てもらう
ために適当に考えました。
ですので、このラダー図自体の
意味は深く考えないでください。
プログラムの新規作成
ラダー図を作成する時は、まずは
新規でプログラムを作成することから
はじまります。
Excelなどでいう新たなファイルを
作成することと同じだと考えれば
いいです。
GXworks2を立ち上げると
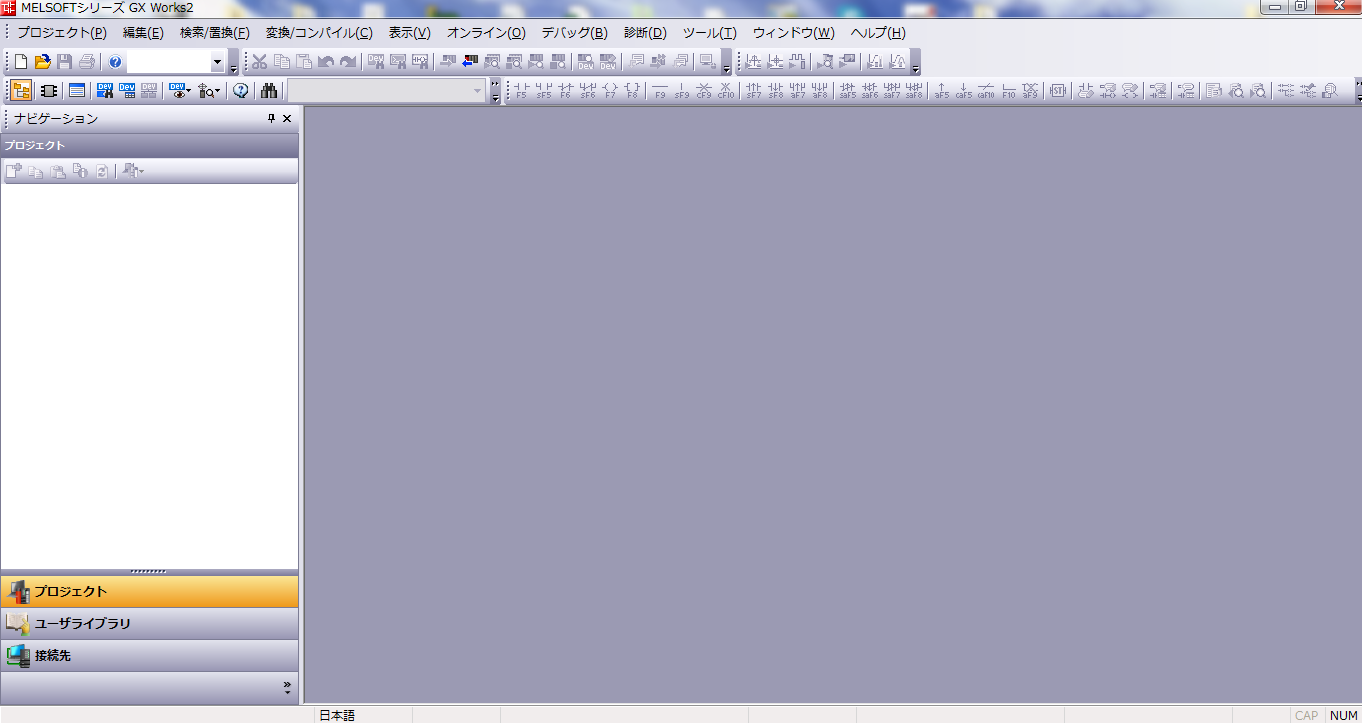
この画面がでます。
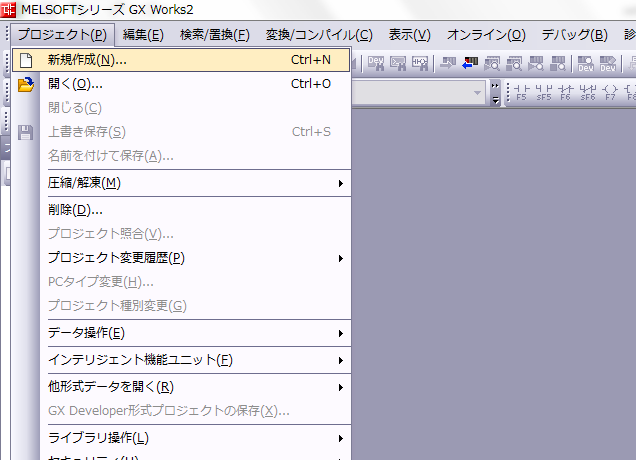
そこでメニューのプロジェクトで新規作成
を選択します。
すると、

このウィンドウがでます。
ここで使用するシーケンサの機種を選択します。
そして、
ラダー図を書くのでラダーを選択します。
すると、
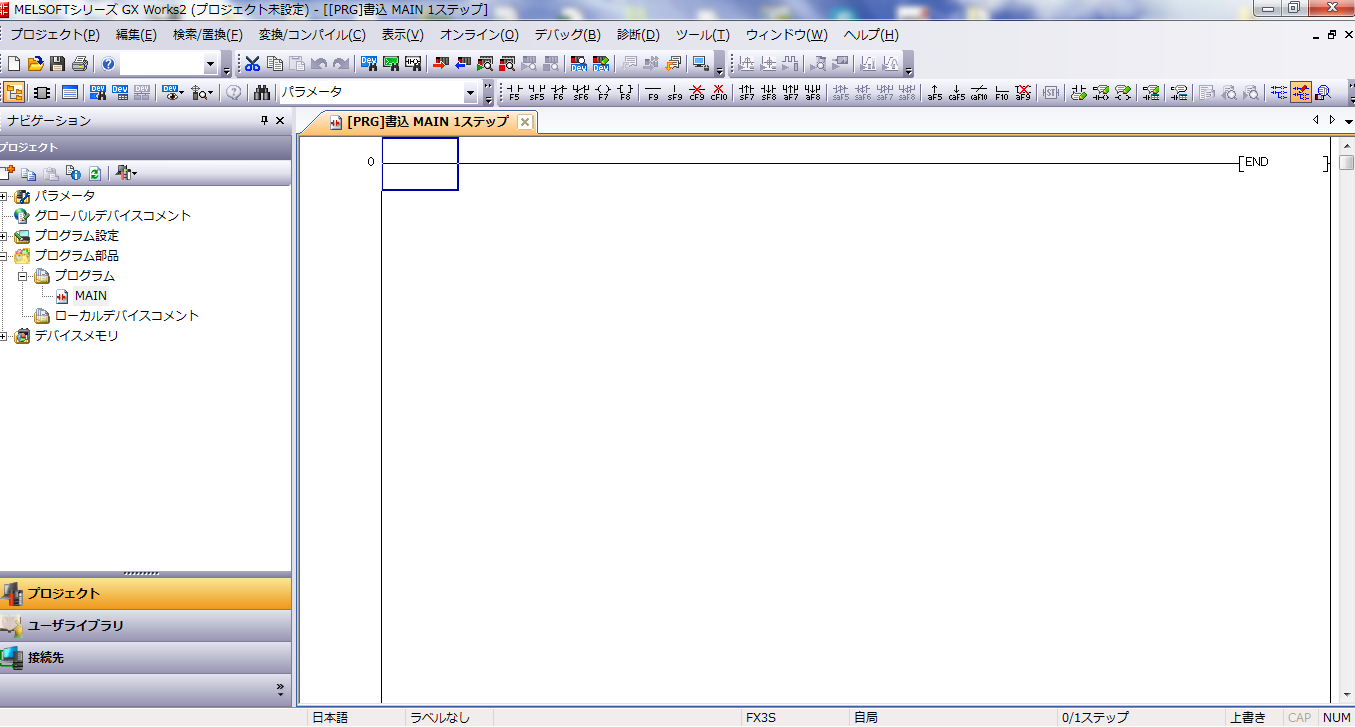
この画面になります。
これで準備完了です。
接点やコイルの書き方
では、ラダー図を作成していきましょう。
ラダー図は接点やコイルを中心に
作成することになりますが
GXWorks2では接点やコイルの
書き方がいくつかあります。
ショートカットキーを使う方法も
ありますが今回は、
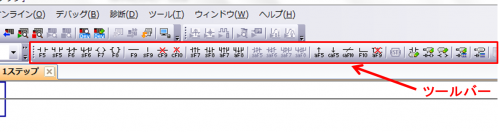
このツールバー上のアイコンを使って
書くことにします。
アイコンにはデザインが書いてあるので
何をするためのアイコンなのか推測
しやすいと思います。
今回のラダー図は
赤枠で囲んだアイコンで作成することが可能です。
各アイコンで何をできるかですが
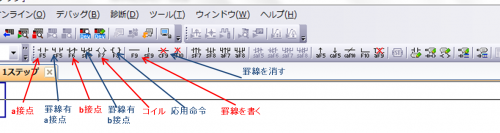
この上の画像のようになります。
a接点と書かれているアイコンを押せば
a接点が書けますし、コイルと書かれた
アイコンを押せばコイルが書けます。
ではラダー図を作成していきましょう。
まずはX1のa接点を書きます。
接点を書きたい箇所に青枠をもっていき
a接点のアイコンを押すと
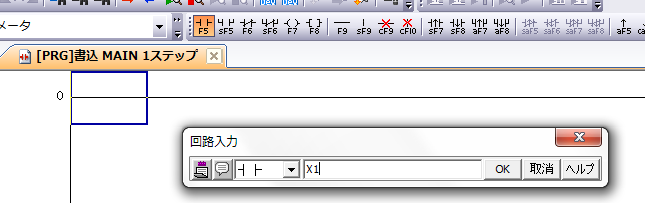
この画面になり、デバイス記号、番号を入力
するウィンドウが出ますので
そこにX1と入力してO.Kを押します。
すると
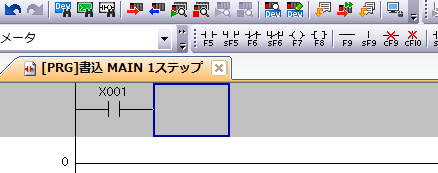
このように、X1のデバイス番号が
ついたa接点を書くことができます。
他の接点やコイルの書き方も
基本このやり方です。
では、次はX7のb接点を書きます。
書きたい箇所に青枠をもっていき
b接点のアイコンをクリックすると
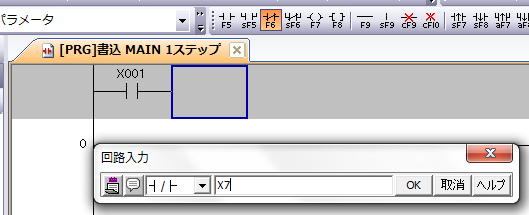
この画面になりますので、X7と入力して
O.Kを押すと
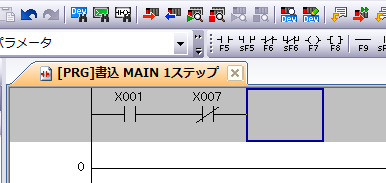
このようにb接点を書くことができます。
次はY1のコイルを書きます。
コイルについても接点と書き方は
同じです。
コイルのアイコンをクリックすると
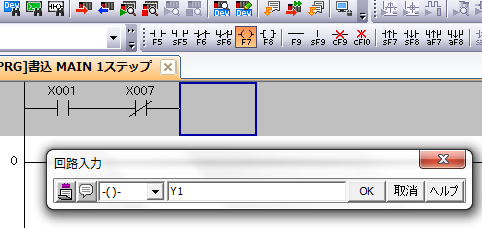
接点の時と同じウィンドウが出るので
それにデバイス記号、番号を入力するだけです。
すると、

このように、出力コイルを書くことができます。
出力コイルはラダー図作成のルール上
必ず右端に書きます。
ここでは、入力リレーの接点、出力リレーの
コイルを書きましたが、これが内部リレーでも
同じです。
M1の内部リレーならM1に変えて入力する
だけです。
では、次にX1のa接点と並列に書かれた
Y1のa接点を書きます。
この場合は、ツールバーの罫線有a接点の
アイコンを選択します。
書きたい位置に青枠を持って行き
そのアイコンをクリックすると
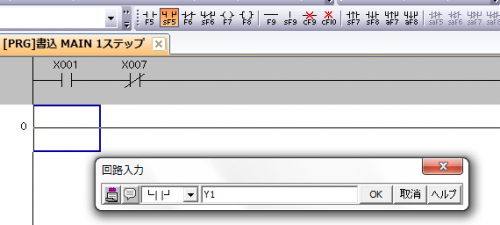
この画面になりますので
デバイス記号、番号を入力することで
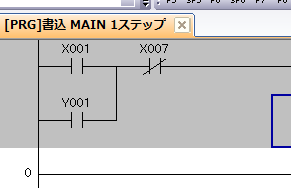
このように並列に書くことが可能です。
アイコンのデザインを見ると、何となく
こういったように書けることが想像できませんか?
並列に接続できるようなデザインになってますよね?
では、次はY1の出力リレーのコイルに並列に
接続するT0のタイマーのコイルを書きます。

書きたい箇所に青枠を持って行き
コイルのアイコンを押します。
ここまでは、出力リレーのコイルと
変わりませんが、タイマーの場合は
その設定時間を入力します。
タイマーのデバイス記号・番号を入力し
半角スペースをあけて設定時間を
入力します。
ここではK10と入力します。
すると
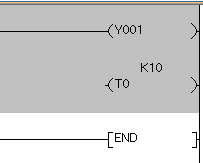
このようにタイマーのコイルを書くことが
できます。
この段階では、タイマーのコイルは
出力リレーのコイルと接続されていません。
GXWorks2では、接続の線を書くこと
消すことができます。
それがあのアイコンの罫線を書く
罫線を消すです。
アイコンのデザインから、縦線、横線と
いうのは想像できるのではないかと
思います。
では、横線をかいてみましょう
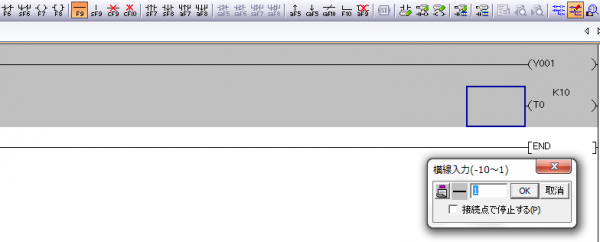
横線を書きたい位置にカーソルを
持って行き、横の罫線を書くアイコンを
クリックすると、この画面になります。
ウィンドウ内に数字を入力します。
この数字は 罫線を何マス書くか
になります。
ここでは1マス書くので1を入力して
O.Kを押すと
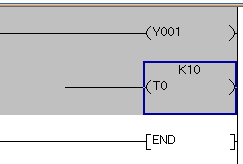
このようにコイルから横へ罫線を1マス分
書くことができます。
あと、縦の罫線を書けば
出力リレーとタイマーのコイルは
接続できます。
この操作方法の基本は横の罫線と同じ
ですので、説明は省略させてください。
罫線を消す方法も書く方法と同じで
罫線が消える部分が違うだけです。
では次の回路を書いていきます。
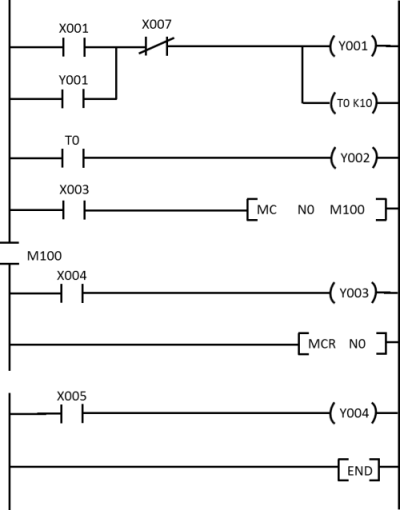
T0のタイマーの接点を書くのですが
これは入力リレーの接点と操作方法は
同じです。
ですので、X3のa接点までは今までと
同じ操作方法でできますので
省略させてください。
では、次に応用命令のマスターコントロールを
書いていきます。

応用命令のアイコンを選択すると
同じようにウィンドウがでます。
ここで、使いたい応用命令を記述します。
すると、
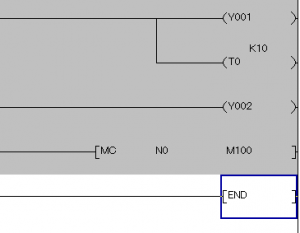
このように書くことができます。
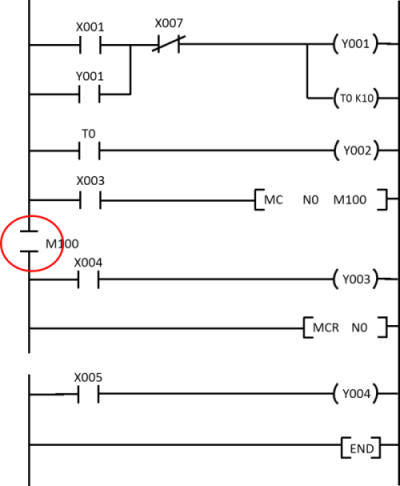
ラダー図で上の赤丸のように
接点が書かれていますが
無視してX4のa接点、Y2のコイル、
そしてMCR(マスターコントロールリセット)
X5のa接点、Y4のコイル
を入力していきます。
なぜ無視したかは後で説明します。
これらの作成方法は
今までと同じですので、これまでの説明の
ように操作して作成すると、
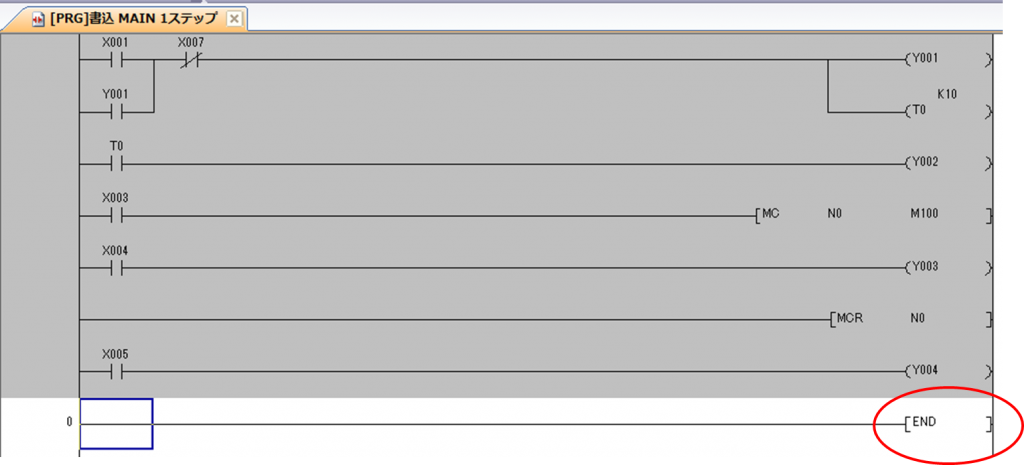
このようになりました。
赤丸で囲んだ部分はEND命令といって
プログラムはここで最後だということを
示す命令で絶対必要です。
GXworks2では自動的に挿入されます。
これで、ラダー図の作成は完了です。
変換/コンパイルする
ラダー図は、これで完成ですが
ここではシーケンサへ書き込むまでの
流れも示しておきましょう。
ちなみに、書き込むとは
このラダー図をコピーして
シーケンサ内のファイルへ貼り付ける
ようなものだと考えてください。
作成したラダー図は、そのままでは
シーケンサへ書き込むことはできません。
シーケンサのCPUが認識できるコードに
作成したラダー図を変換する必要があります。
(難しく考えず、とりあえず変換する必要が
あるとだけ考えて何の支障もありません)
変換する方法は
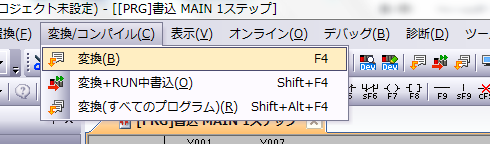
この画面のように
メニューバーの変換/コンパイルの変換を
クリックします。
すると
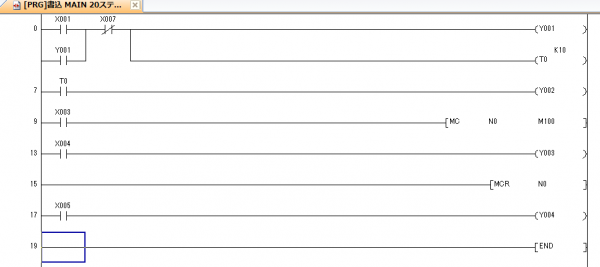
この画面のように、先程まで
黒がかっていた部分が白くなります。
これで変換完了です。
マスターコントロールで必要となる
母線につけるa接点をラダー図に
書かず無視して進めましたよね。
何故かというと
既に作成されているからです。
GXWorks2でのラダー図の編集は
書込モードと読出モードがあります。
作成中は書き込んでいるので
書込モードになります。
(今までは書込モードでした。)
では、それを読出モードに変えてみますね。
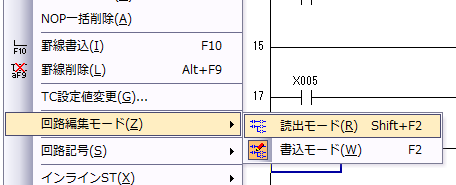
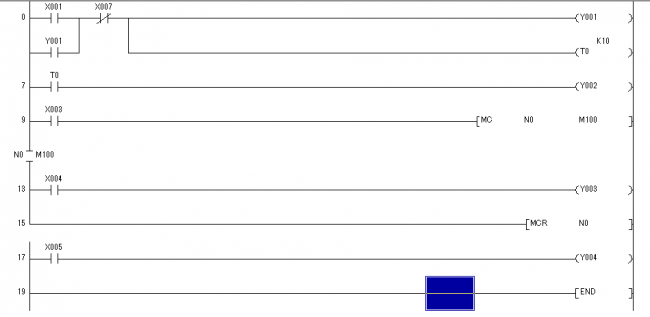
このように既に作成されています。
では、しっかり作成されていることを
確認できたところで、
シーケンサへ書き込んでいきましょう。
プログラムをシーケンサへ書き込む
パソコンからシーケンサへ
ラダープログラムを書き込む場合、
パソコンとシーケンサが通信できる
状態にしておく必要があります。
そのためには通信用ケーブルで
接続する必要があるのですが
ここでは、既にそれが完了していると
してすすめていきます。
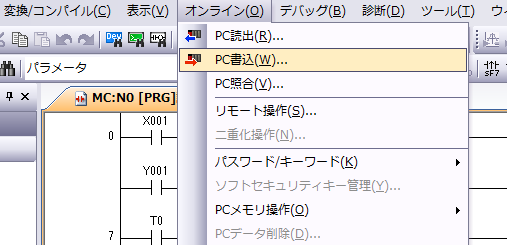
上画面のように、メニューバーの
オンラインでPC書込を選択します。
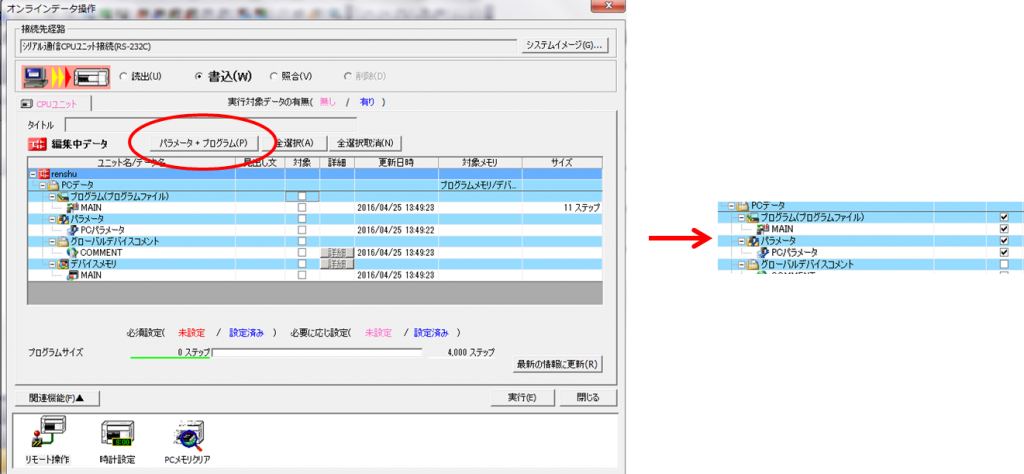
上画面で、ここでは赤丸で囲んだ
パラメーター+プログラムを選択します。
選択すると右のようにチェックがつくので
実行を選択してください。
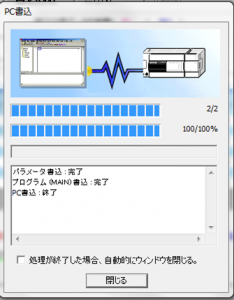
上画面になったら書込完了です。
まとめ
以上がGXWorks2を使った
ラダー図の作成からシーケンサへ
書込までの一連の流れです。
実際に自分で触ってやったわけでは
ないので、
分かったような分からないような
といった感じではないかと思います。
ここでは、ざっとした感じや流れを
掴めればそれでいいと思います。
これを見ただけで100%腹に落ちて
理解することは不可能ですから。。。
GXWorks2の操作は特別難しいもの
ではありませんので、自分で操作
してみれば理解が深まると思います。
といってもソフトをもってない、
購入してまで試したくない
という方もいると思います。
その場合、三菱電機では使用期間の
制限はありますが、無料でGXWorks2を
試せるサービスも行っていますので
それを利用してもいいでしょうね。
GXWorks2のマニュアルは
何百ページとあり辞書のように
厚いです。
そのマニュアルを全て理解して
使い始める必要はなく、今必要な部分だけ
を読んでとりあえず使っていくことが
大事なPOINTです。
マニュアルは辞書のように
分からない部分、調べたい部分が出てきた
時に利用するのです。
ExcelやWordのようなソフトだって
全ての使い方を覚えて使ってないと思います。
必要な操作だけ覚えて、とりあえず
使っていますね。
使っていくと、自然と色々な
テクニックを覚えれます。
当方では、実習キット付の
シーケンサ入門教材も扱っております。
39題の実習課題があり、
ここで解説したGXWorks2を
使ってラダー図を作成して
シーケンサを実際に動作させて
学習していきます。
初心者でも自宅で独学できるよう
(学習サポートもあります)
つくっています。
興味がありましたら、以下を
クリックして、内容をご確認ください。
→第9回:準備中です。

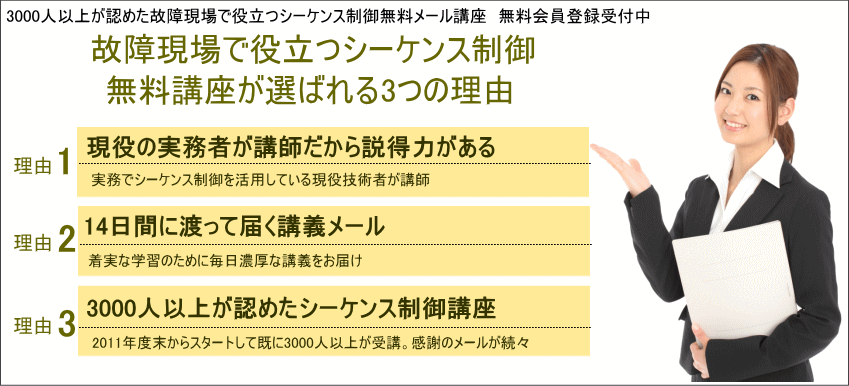





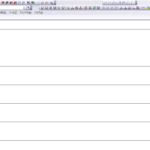
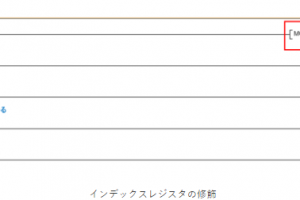

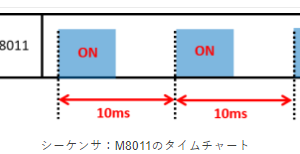

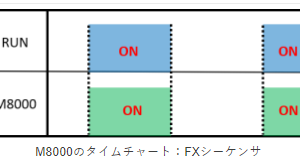



コメントを残す